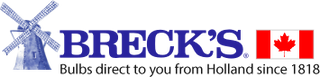Cookies
What is a cookie?
BrecksBulbs.ca employs cookie technology to ensure your online shopping is safe and efficient. A cookie is a small data file stored by your web browser on your hard drive. It is yours alone and cannot be used to get data or any personal information from your hard drive.
We use cookies to store visitors preferences, record session information, such as items that consumers add to their shopping cart, record user-specific information on what pages users access or visit, alert visitors to new areas that we think might be of interest to them when they return to our site, record past activity in order to provide better service when visitors return to our site, customize Web page content based on visitors' browser type or other information that the visitor sends. We also use cookies to be sure you are served the best offer, special or coupon available at the time of your visit.
How do I enable cookies?
If you use:
Internet Explorer 6.0v
- Click on Tools vInternet Options
- Click the Security Tab and set the level to medium
- Click the Privacy Tab and set the level to medium
- In Privacy, click on the Advanced button
- Click on “Override automatic cookie handling.”
- Check the following boxes: Accept First-Party Cookies, Prompt Third-Party Cookies, and Always allow session cookies.
Internet Explorer 5.0
- Click on Tools
- Internet Options
- Click the Security Tab
- Click Internet, then Custom Level
- Scroll down to Cookies and go to “Allow cookies that are stored on your computer” and click Enable.
- Click on OK
Internet Explorer 4.0
- Click on View
- Internet Options
- Click the Advanced Tab
- Scroll down until you see the Security section. Below this section will be the Cookies subsection. Click to turn on one of the options to manage your Cookies.
Internet Explorer 3.0
- Click on View
- Options
- Advanced
- Click on “Warn before accepting Cookies” button.
Netscape 6.0
- Click Tasks on the menu bar
- Privacy and Security
- Cookie Manager
- Allow Cookies
Netscape 4.0
- Click Edit on menu bar
- Preferences
- Advanced
- Click to turn on the “Accept all Cookies” option or the “Warn me before accepting a cookie” option.
- Click on OK
AOL 6.0 (Windows)
- Click on My AOL.
- Click Settings on the main toolbar.
- Click Preferences.
- Click on Internet Properties (www).
- Click on the Security tab.
- Click on the Internet Zone, then click on the Custom button on the bottom of the window. The Security Settings window will appear.
- Scroll down until you see Cookies.
- Click Enable for the Allow per-session cookies option.
- Click OK to exit.
AOL 5 (Windows)
- Click on My AOL on the main toolbar.
- Click Preferences.
- Click on www.
- Click on the Security tab.
- Click on the Internet Zone, then click on the Custom button on the bottom of the window. The Security Settings window will appear.
- Scroll down until you see Cookies.
- Click Enable for the Allow per-session cookies option.
- Click OK to exit.
AOL 9 (Windows)
- Click “Setting on the icon bar across the top of the window.
- Select “Interner (Web) Options” under the “I” on the next page.
- Click on the privacy tab.
- Drag the dekector guide to the “medium” setting.
- Click OK to exit.
Deleting cookies in AOL
- Click on 'My AOL' (on the tool bar at the top of the AOL Screen).
- Click on Preferences.
- Under Preferences, Click on the www icon.
- Under Temporary Internet Files, Click on Delete Files.
- Under History, Click on Clear History.
- Click on OK to exit.